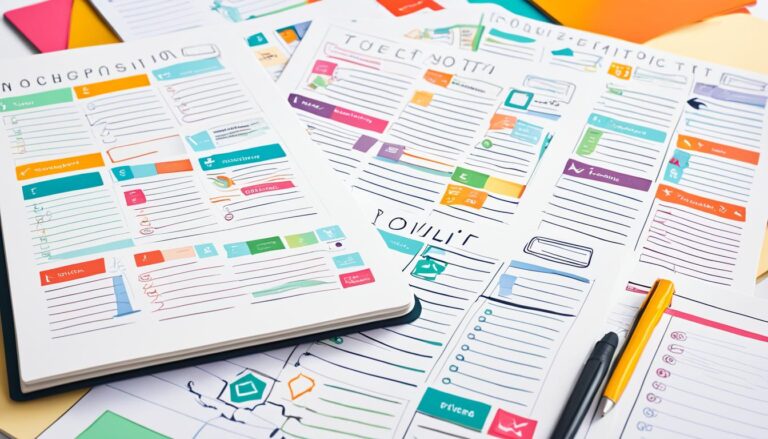Unleash Your Creativity with Word Online Now

Tired of the limitations of traditional word processing software? Looking for a seamless and intuitive way to bring your ideas to life? Say hello to Word Online, the ultimate online word processor that will revolutionize your document creation process. But here’s the question: Are you ready to unleash your creativity and take your writing to new heights with Word Online?
With Word Online, you no longer have to be bound by the constraints of desktop-based software. This cloud-based word editor offers all the features you need to craft documents effortlessly, anytime and anywhere. Collaborative editing, customizable settings, and a wide range of templates await you in this virtual word processor, paving the way for a truly immersive and engaging writing experience.
Whether you’re a writer seeking inspiration, a student striving for perfection, or a professional aiming to streamline your workflow, Word Online has got you covered. Are you ready to explore the endless possibilities and unlock your creative potential? To find out more about Word Online and its remarkable features, continue reading.
Key Takeaways:
- Word Online is a powerful online word processor that allows you to unleash your creativity in the cloud.
- With collaborative editing and customizable settings, Word Online offers a seamless and intuitive experience for creating and editing documents.
- Templates in Word Online provide a head start and save you time in crafting visually appealing documents.
- Whether you’re a writer, student, or professional, Word Online provides the tools you need to bring your ideas to life.
- Experience the freedom and productivity of Word Online today and elevate your writing to new heights.
Setting Up Your Workspace in Word Online
Creating an online journal in Word Online begins with setting up your workspace. By organizing your digital journal, customizing Microsoft Word settings, and utilizing templates, you can establish an environment that fuels your creativity and enhances your writing experience.
Organizing Your Digital Journal
One of the first steps in setting up your workspace is organizing your digital journal. By creating dedicated folders and subfolders, you can keep your journal entries neatly categorized and easily accessible. Whether you prefer to organize by date, topic, or any other criteria, creating a logical folder structure ensures that you can find your journal entries effortlessly in the future.
Customizing Microsoft Word Settings
To truly make your workspace your own, take advantage of the customizable settings in Microsoft Word Online. You can personalize the interface, adjust the default font size and color, and even modify the page layout to match your preferences. By customizing these settings, you create an environment that aligns with your creative vision and enhances your overall writing experience.
Choosing Fonts and Styles
The fonts and styles you choose play a significant role in setting the tone for your journal entries. Whether you prefer a formal and elegant look or a casual and playful vibe, Word Online offers a wide range of fonts and styles to suit your personal style. Experiment with different combinations to find the perfect match that conveys the mood and emotions you want to express in your writing.
Using Templates
Templates are a valuable resource when it comes to setting up your journal in Word Online. They provide pre-designed layouts that combine form and function, allowing you to focus on your content without worrying about design elements. Whether you’re starting a travel journal, a daily gratitude journal, or a project-based journal, templates provide a seamless transition into your journaling journey.
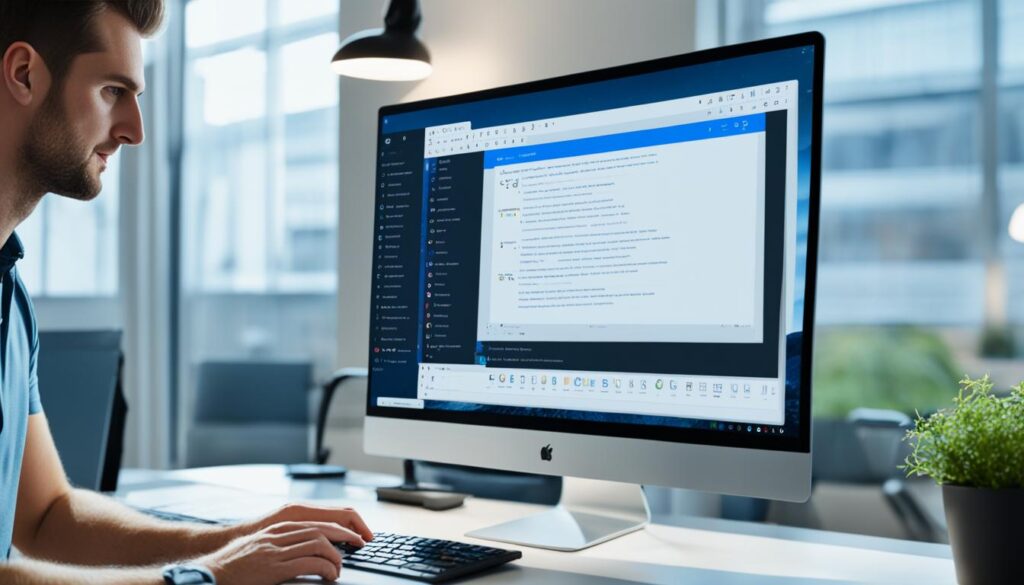
| Benefits of Setting Up Your Workspace in Word Online | Examples |
|---|---|
| Efficient organization of journal entries | Creating subfolders for different topics or date ranges |
| Personalized writing environment | Customizing default font styles and page layout |
| Enhanced visual appeal | Choosing fonts and styles that reflect the tone of your narrative |
| Time-saving journal setup | Utilizing templates for quick and seamless journal creation |
Designing the Layout in Word Online
Designing the layout of your online journal in Word Online is an essential step in creating a visually captivating narrative. It involves considering various design elements and making strategic choices to bring your journal to life. By paying attention to page size and orientation, fonts and styles, visual hierarchy, and color, you can transform your journal into a work of art.
Choosing Page Size and Orientation
When designing your journal in Word Online, consider the page size and orientation carefully. Selecting the right page size can set the stage for your content and ensure it is displayed optimally. Additionally, choosing the appropriate orientation, whether landscape or portrait, can enhance the overall visual appeal and readability of your journal.
Selecting Fonts and Styles
The choice of fonts and styles in your online journal plays a significant role in conveying the mood and tone of your narrative. Experiment with different fonts to find the ones that align with your journal’s aesthetic. Customize styles such as bold, italics, underlining, and color to emphasize certain elements and create visual interest.
Creating Visual Hierarchy
A well-designed journal incorporates a clear visual hierarchy to guide readers through the content. Use headings and subheadings to break up the text and create structure. By varying font sizes and styles, you can emphasize important sections and make the reading experience more engaging and easy to navigate.
Using Colors to Convey Emotions
Colors have the power to evoke emotions and set the mood in your online journal. Choose a color palette that aligns with the theme and tone of your narrative. Use colors strategically to emphasize key elements, create contrast, and evoke specific emotions. For example, warm tones can convey comfort and passion, while cool tones can evoke calmness and serenity.
By giving careful thought to these design elements and utilizing the features offered by Word Online, you can create a visually stunning and engaging layout for your online journal.
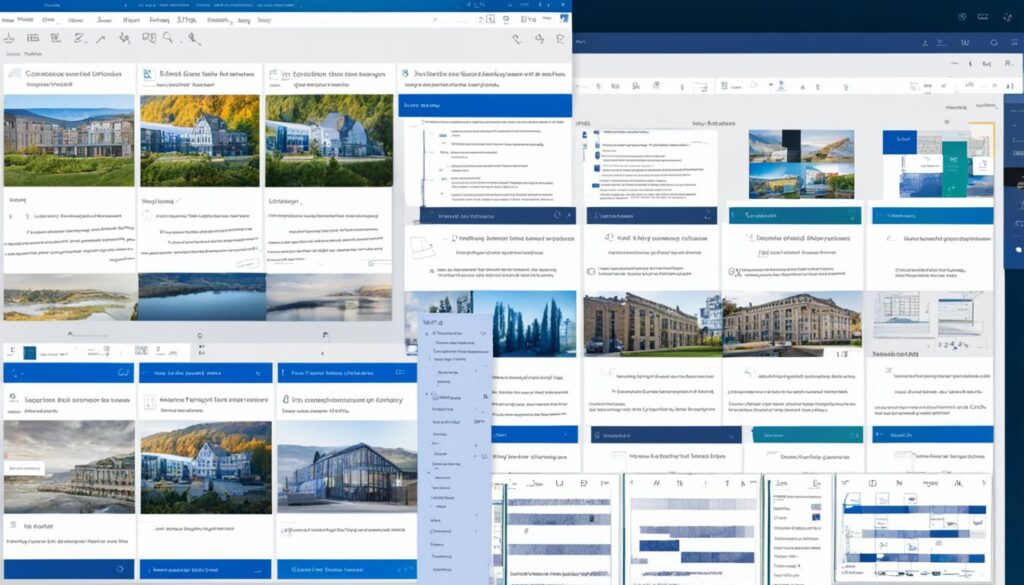
| Design Element | Description |
|---|---|
| Page Size and Orientation | The physical dimensions and layout of the journal pages. |
| Fonts and Styles | The choice of typefaces, sizes, and formatting options for the text. |
| Visual Hierarchy | The organization and arrangement of content to guide readers’ attention. |
| Colors | The use of different hues and shades to convey emotions and enhance visual appeal. |
Incorporating Multimedia Elements in Word Online
Adding multimedia elements to your online journal in Word Online can greatly enhance the user experience and make your content more visually engaging. By leveraging Word’s multimedia features, you can create a truly immersive and interactive reading experience for your audience. Here are some ways to incorporate multimedia elements in Word Online:
Inserting Images and Videos
Images and videos are powerful tools for storytelling and can bring your journal to life. You can easily insert images and videos into your Word document by using the <img> and <video> tags. Simply upload the media files to your Word Online workspace and use the appropriate tag to embed them into your document. For example, to insert an image, use the following code:
<img src="https://seowriting.ai/32_6.png" alt="inserting images in Word Online">
The alt attribute should contain a keyword related to the current section, in this case, “inserting images in Word Online”. This helps improve the accessibility of your journal and can also benefit your search engine optimization efforts.
Similarly, you can insert videos using the <video> tag. Simply replace the src attribute with the URL of the video file.
Using Hyperlinks
Hyperlinks are a great way to provide additional resources and context to your readers. You can add hyperlinks to external websites, relevant articles, or even other sections of your journal. To create a hyperlink in Word Online, use the <a> tag. Here’s an example:
<a href="https://www.example.com">Click here</a>
Replace the URL within the href attribute with the desired destination of your hyperlink. You can also add a descriptive text between the opening and closing <a> tags, like “Click here” in the example above.
Leveraging Word’s Multimedia Features
Word Online offers various multimedia features that can further enhance your journal. These include audio embedding and interactive charts and graphs. You can use the <audio> tag to embed audio files directly into your document, allowing users to listen to audio clips while reading your journal.
Additionally, you can use Word’s built-in chart and graph tools to create interactive visual representations of data. Simply click on the “Insert” tab and choose the desired chart or graph type from the “Charts” section. Customize the data, labels, and formatting to suit your journal’s needs.
By incorporating multimedia elements in Word Online, you can create an engaging and captivating journal that will keep your readers coming back for more.
Microsoft 365 Copilot: Unleashing the Power of AI in Word Online
Embrace the next-generation AI revolution with Microsoft 365 Copilot, an AI-powered productivity tool that will transform your experience in Word Online and other Microsoft 365 apps.
Microsoft 365 Copilot is designed to unlock your productivity and uplevel your skills by combining the power of large language models with business data and the functionality of Microsoft 365 apps. With Copilot by your side, you can harness the full potential of AI to enhance your creativity, boost your efficiency, and achieve more in less time.
Seamlessly integrated into Word Online, Microsoft 365 Copilot becomes your trusted companion, supporting you throughout your writing and editing journey. From generating insightful suggestions and automating repetitive tasks to providing real-time feedback and helping you summarize complex information, Copilot acts as your personal AI assistant, empowering you to create with confidence.
Unlocking Productivity
Microsoft 365 Copilot takes productivity to new heights by offering smart suggestions and intelligent assistance that adapts to your writing style and content. Whether you’re drafting a document, refining an article, or crafting a persuasive email, Copilot understands your intentions and offers contextual recommendations to help you achieve your goals more efficiently.
From suggesting alternative phrasing to identifying potential errors and inconsistencies, Copilot acts as your AI co-pilot, guiding you towards polished and error-free content. With Copilot as your writing companion, you can focus on expressing your ideas while leveraging the power of AI to fine-tune your work.
Upleveling Skills
Microsoft 365 Copilot goes beyond traditional productivity tools by enabling you to uplevel your skills and become a more proficient writer. Copilot’s advanced language models and real-time feedback help you refine your writing style, expand your vocabulary, and improve the overall quality of your content.
Through continuous interaction and learning, Copilot adapts to your unique writing needs, providing targeted suggestions to help you overcome challenges and strengthen your writing abilities. Whether you’re a seasoned professional or just starting your writing journey, Copilot is your AI-powered mentor, always ready to assist you in elevating your skills.
With Microsoft 365 Copilot, you can unleash the full potential of AI in Word Online and transform your writing experience. Empowered by next-generation AI, you’ll unlock new levels of productivity, creativity, and efficiency, enabling you to achieve more and exceed your goals.
| Benefits of Microsoft 365 Copilot | Features |
|---|---|
| Enhanced productivity | Smart suggestions and intelligent assistance |
| Improved writing skills | Real-time feedback and targeted suggestions |
| Efficient content creation | Automated tasks and time-saving features |
| Creative inspiration | Contextual recommendations and creative prompts |
| Seamless integration | Integrated within Word Online and other Microsoft 365 apps |
Unleash your potential with Microsoft 365 Copilot and experience the power of AI in Word Online. Let AI become your copilot and embark on a journey of enhanced productivity, elevated skills, and unparalleled creativity.
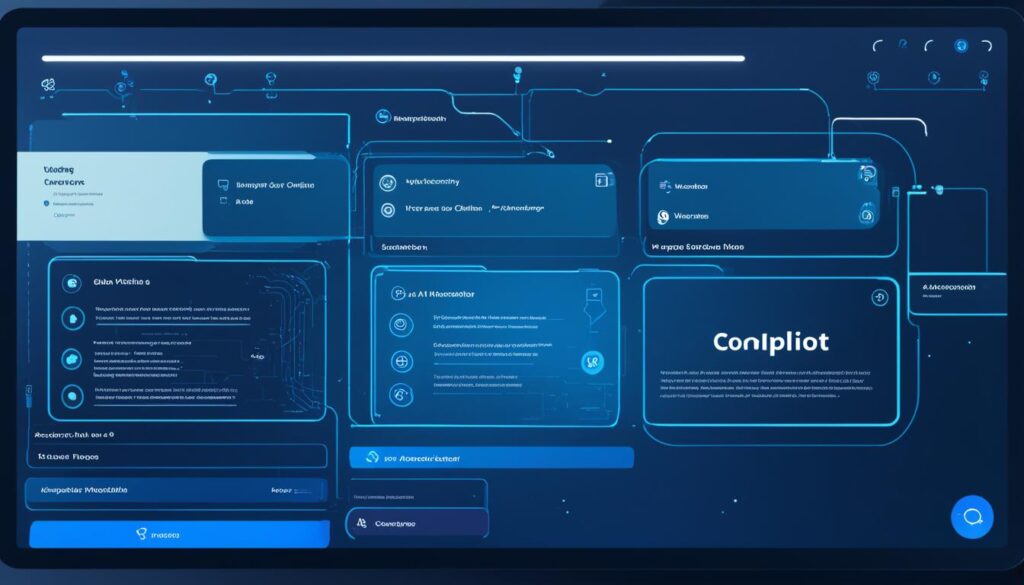
Creating a Stunning Mosaic in Microsoft Word Online
Microsoft Word Online provides a simple yet powerful platform for unleashing your creativity and creating stunning mosaics. With a variety of tools and techniques at your disposal, you can transform a simple Word document into an eye-catching work of art.
When creating a mosaic in Microsoft Word Online, you have the freedom to pick shapes from the “Shapes” menu and explore a wide range of colors for customization. This allows you to truly personalize your design and make it unique.
Placing elements on a grid is a fundamental technique for creating a cohesive and visually appealing mosaic. By aligning your shapes and elements on a grid, you can achieve the desired pattern and maintain symmetry in your design.
Layering techniques play a crucial role in adding depth and dimensionality to your mosaic. You can arrange shapes and elements on different layers, creating visual interest and making your design more captivating.
To add creative touches to your mosaic, you can customize shapes and images with effects such as shadows and gradients. Experiment with different styles and apply techniques from programming languages like CSS and Markdown to further enhance your design.
With Microsoft Word Online, anyone can create a stunning mosaic that captures attention and showcases their artistic flair. Let your imagination run wild and turn your ordinary documents into extraordinary masterpieces.
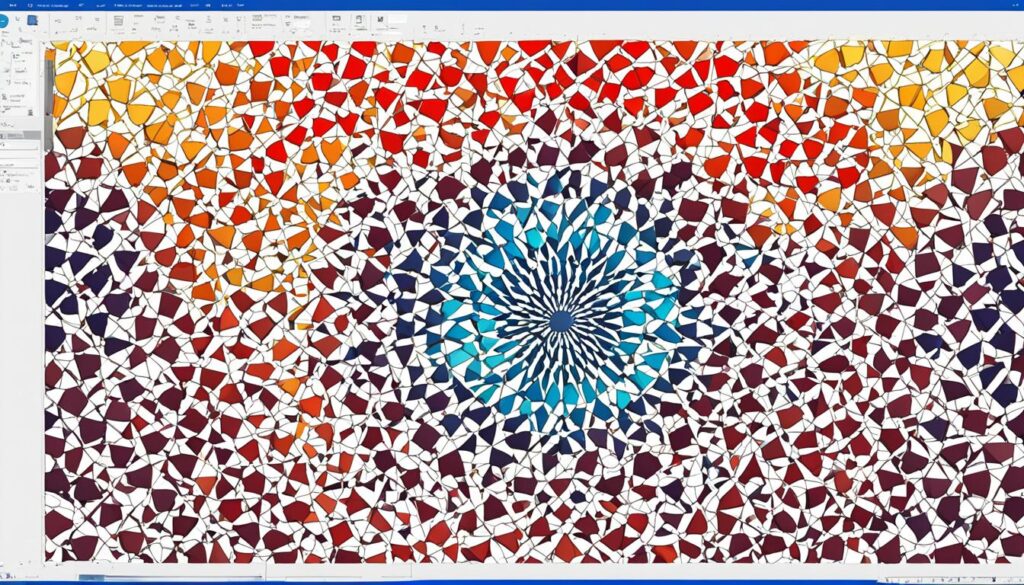
Benefits of Creating Mosaics in Microsoft Word Online
- Unleash your creativity with a powerful and accessible platform.
- Express yourself through unique shapes, colors, and patterns.
- Easily customize your design to suit your personal style.
- Create visually captivating mosaics without specialized software.
- Enhance your documents with artistic touches and visual interest.
Conclusion
Word Online is the ultimate solution for all your creative and productive needs. This online word processor offers a seamless and intuitive experience, empowering you to create stunning documents in a virtual environment. Whether you’re a writer, designer, or artist, Word Online provides the tools and features to unlock your full potential.
With its cloud-based architecture, Word Online allows you to access and edit your documents from anywhere, on any device. Say goodbye to the limitations of desktop software and enjoy the freedom of working online. Collaborate with others in real-time, share your work effortlessly, and ensure seamless workflow across teams.
From organizing and customizing your workspace to designing captivating layouts, Word Online offers a range of features to enhance your creative process. You can easily incorporate multimedia elements like images, videos, and hyperlinks to create engaging and interactive content. With the power of artificial intelligence through Microsoft 365 Copilot, you can take your productivity to the next level.
So why wait? Embrace the power of Word Online and experience a new level of creativity and productivity. Start your journey today and unlock the endless possibilities of this web-based word processor. Whether it’s writing, designing, or collaborating, Word Online has got you covered.